在数字化办公和家庭娱乐中,网络连接的稳定性直接决定了用户体验。对于仍在使用Windows 7系统的用户而言,网卡驱动的兼容性和安装问题尤为突出。本文将从官方驱动获取、第三方工具辅助安装、操作指南到安全性分析,为读者提供一份详尽的解决方案,帮助用户高效解决网络连接难题。
一、Win7网卡驱动的核心特点
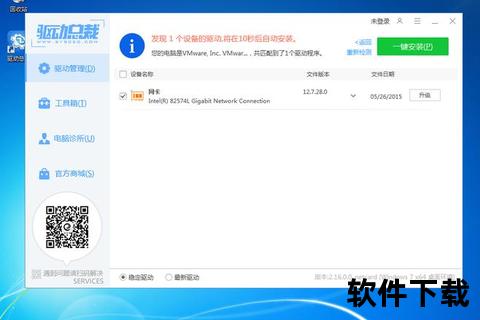
作为连接计算机与网络的关键组件,网卡驱动在Windows 7系统中的重要性不言而喻。当前主流的解决方案分为两类:官方原厂驱动和第三方万能驱动工具。
1. 广泛兼容性与离线支持
2. 智能检测与一键操作
以驱动精灵为例,其硬件检测功能可在5秒内识别网卡型号,并自动推荐最优驱动版本,用户只需点击“立即安装”即可完成操作。
3. 安全性与稳定性
官方驱动经过厂商严格测试,几乎无兼容性问题;而第三方工具通过数字签名验证驱动来源,降低用户误装恶意软件的风险。
二、官方版驱动的获取与安装流程
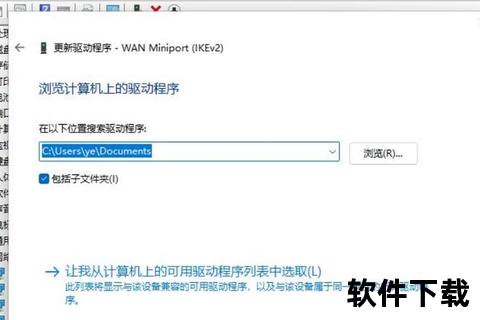
步骤1:识别网卡型号
在设备管理器中展开“网络适配器”,右键点击网卡设备并选择“属性”,在“详细信息”标签页查看硬件ID(如VEN_10EC&DEV_8168代表Realtek网卡)。
步骤2:访问品牌官网下载驱动
以惠普ProBook 4321s为例:
1. 登录官网支持页面,输入电脑型号后进入驱动下载区。
2. 选择与操作系统匹配的驱动版本(需注意32位/64位系统差异)。
3. 下载完成后解压文件,通常包含.exe安装程序或.inf驱动配置文件。
步骤3:安装与验证
三、第三方工具的高效应用指南
对于无法通过官网获取驱动的用户,万能驱动工具是更便捷的选择。
推荐工具1:驱动精灵万能网卡版
1. 下载与启动:通过其他设备访问官网下载离线安装包,拷贝至目标电脑后运行。
2. 功能亮点:
推荐工具2:360驱动大师网卡版
1. 运行软件后点击“全面诊断”。
2. 选择“网卡驱动修复”并等待自动下载安装。
3. 重启电脑完成配置。
四、安全风险与避坑指南
1. 官方渠道优先
2. 验证数字签名
3. 备份与还原
五、用户评价与典型场景分析
好评聚焦:
争议点:
六、未来展望与升级建议
随着微软对Windows 7支持的终止,网卡驱动的更新将逐渐减少。对于仍依赖该系统的用户:
1. 硬件兼容性:2025年后新硬件(如Intel第14代主板)需搭配独立显卡并关闭安全启动才能安装Win7。
2. 系统升级推荐:考虑迁移至Windows 10/11,以获得更好的安全性和驱动支持。
无论是通过官方渠道还是第三方工具,Win7网卡驱动的安装核心在于精准匹配硬件与系统环境。用户可根据自身技术水平选择方案:追求稳定性的技术小白可优先使用驱动精灵、360驱动大师;而熟悉硬件的进阶用户则推荐官网手动安装。在数字化进程加速的今天,保持驱动更新不仅是网络畅通的保障,更是系统安全的重要防线。
