在数字化时代,操作系统的安装与维护已成为用户日常使用电脑的必备技能。Windows 7虽已停止官方支持,但其稳定性和低硬件需求仍使其成为旧设备用户的首选。本文将详细介绍如何通过U盘高效完成Win7系统的下载、启动盘制作及安装流程,兼顾普通用户的操作便捷性与技术人员的深度需求,同时分析工具的安全性和未来发展趋势。
一、工具选择与特点
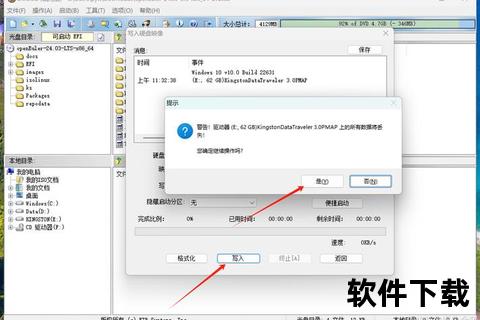
1. 主流工具推荐
当前主流的U盘启动盘制作工具包括 Rufus、大白菜、小兵PE 等,各有其特点:
2. 工具对比
| 工具 | 优势 | 劣势 |
||--|--|
| Rufus | 无广告,支持GPT/UEFI | 功能单一,无PE系统 |
| 大白菜 | 集成度高,操作简单 | 部分版本含推广软件 |
| 小兵PE | 驱动自动适配 | 需下载完整PE包 |
二、系统下载与工具准备
1. 系统镜像获取
建议从微软官方渠道或可信站点(如MSDN)下载纯净版Win7镜像,避免第三方修改导致的兼容性问题。注意选择与硬件匹配的版本(32位或64位)。
2. 工具下载流程
以 大白菜 为例:
1. 访问官网下载最新版本制作工具。
2. 解压后运行程序,插入容量≥8GB的U盘,工具将自动识别设备。
三、U盘启动盘制作步骤
通用流程(以Rufus为例)
1. 格式化U盘:插入U盘后,打开Rufus,选择设备并加载镜像文件。
2. 分区设置:根据主板引导模式选择 MBR(传统BIOS) 或 GPT(UEFI) 分区方案。
3. 开始制作:点击“开始”按钮,等待进度条完成(约5-15分钟)。
注意事项
四、Win7系统安装详解
1. BIOS/UEFI设置
1. 重启电脑,按 Del/F2/Esc 进入BIOS界面。
2. 调整启动顺序,将U盘设为第一启动项。
3. 启用 CSM兼容模式(针对旧硬件)或关闭 安全启动(适配新机型)。
2. 分区与安装
1. 进入PE系统后,使用 DiskGenius 工具分区:
2. 运行一键装机工具,选择镜像文件和目标分区,开始安装。
3. 驱动与配置
五、安全性与风险规避
1. 镜像验证
下载后校验SHA-1或MD5值,确保文件未被篡改。
2. 数据备份
3. 防捆绑策略
选择工具时优先考虑开源或官方认证版本,安装过程中取消勾选无关软件。
六、用户评价与未来展望
1. 工具口碑
2. 行业趋势
随着Win10/11的普及,Win7安装工具逐渐转向 驱动兼容优化 和 旧设备维护 方向。未来,工具可能集成更多自动化功能(如驱动智能识别)以降低用户门槛。
通过U盘安装Win7系统,既能满足旧设备的性能需求,又具备灵活性和高效性。用户需根据自身需求选择合适的工具,并严格遵循安全操作规范。随着技术发展,这一过程将更加智能化,但核心的“备份-制作-安装”逻辑仍值得掌握。
