在数字化浪潮的推动下,Linux操作系统因其开源、灵活的特性,逐渐成为开发者、企业及技术爱好者的首选。对于许多用户而言,如何高效获取与安装硬件驱动仍是使用过程中的一大挑战。本文将系统性地梳理Linux驱动的下载、验证及管理方法,帮助用户在不同场景下快速适配硬件设备。
核心优势:为什么选择官方驱动?
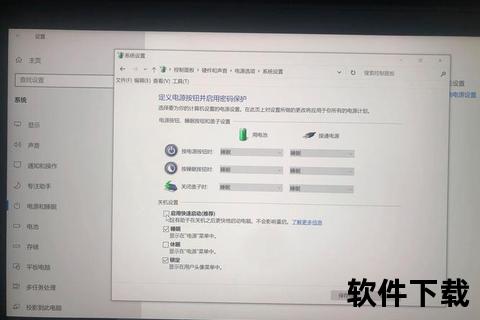
与Windows或macOS不同,Linux驱动的获取方式更加多样化。其核心优势体现在三个方面:
1. 开源协作生态:大部分驱动由社区开发者维护,兼容性经过广泛测试,且支持自定义修改。
2. 跨版本适配能力:主流Linux发行版(如Ubuntu、Fedora)提供长期支持(LTS)驱动包,覆盖新旧硬件。
3. 自动化工具支持:通过包管理器(如APT、YUM)或驱动管理工具(如Driver Manager),用户可一键安装所需驱动。
分步指南:如何获取驱动程序?
方法一:通过系统包管理器安装
1. 更新软件源:
打开终端,输入命令:
bash
sudo apt update Debian/Ubuntu系列
sudo dnf update Fedora/CentOS系列
2. 搜索驱动包:
使用关键词搜索,例如查找NVIDIA显卡驱动:
bash
apt search nvidia-driver
dnf search nVIDIA
3. 安装驱动:
选择版本号后执行安装命令,系统将自动处理依赖项。
方法二:从硬件厂商官网下载
1. 访问官网支持页面:
以Intel无线网卡为例,进入[Intel Linux驱动下载页]。
2. 匹配设备型号与内核版本:
使用`uname -r`查看当前内核版本,选择对应的驱动包(.deb/.rpm或源码)。
3. 验证文件完整性:
对比官网提供的SHA256校验值,确保文件未被篡改。
方法三:使用第三方驱动管理工具
对于新手,可借助图形化工具简化流程:
安装与验证:避免常见陷阱
编译源码驱动的标准流程
1. 解压下载的驱动源码包:
bash
tar -xvf driver_package.tar.gz
2. 进入目录并编译:
bash
cd driver_package
make
sudo make install
3. 加载内核模块:
bash
sudo modprobe module_name
安全防护要点
用户反馈:真实体验与痛点分析
根据Linux社区论坛及Reddit讨论,用户对驱动管理的评价呈现两极分化:
未来趋势:驱动管理的技术革新
1. 内核级热补丁(Live Patching):无需重启即可更新关键驱动,提升服务器场景下的可用性。
2. 云驱动仓库:厂商或社区建立统一的驱动托管平台,支持自动化版本检测与推送。
3. AI辅助诊断:通过机器学习分析硬件日志,推荐最优驱动配置方案。
总结与建议
对于普通用户,建议优先通过系统工具或可信仓库获取驱动,并定期检查更新;开发者或企业用户可深入参与开源社区,定制专属驱动模块。无论何种场景,始终将安全性置于首位,避免因驱动漏洞导致系统风险。随着Linux生态的持续完善,驱动管理的门槛将进一步降低,推动更多用户拥抱开源技术的力量。
