在数字化办公与娱乐需求日益增长的今天,蓝牙技术已成为台式电脑连接无线设备的重要桥梁。不少用户因驱动安装问题陷入困扰。本文将以普通用户为核心视角,深入解析蓝牙驱动的下载、安装全流程,并针对常见问题提供解决方案,帮助读者高效实现设备互联。
一、蓝牙驱动的核心价值与下载准备
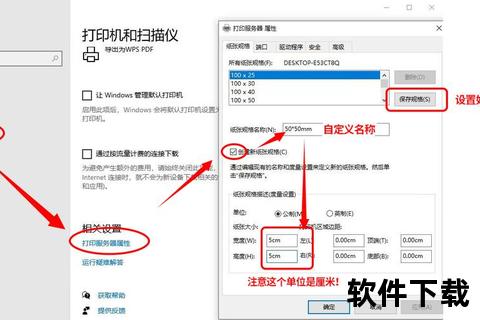
蓝牙驱动是实现电脑与无线耳机、键鼠、音箱等设备通信的关键程序。其核心功能包括硬件识别、信号传输优化及设备兼容性管理。若驱动缺失或版本过旧,可能导致设备无法搜索、配对失败或传输延迟等问题。
下载前的必要准备:
1. 硬件确认:检查台式机是否内置蓝牙模块(可通过设备管理器的“蓝牙”选项查看),若无则需购买USB蓝牙适配器。
2. 系统匹配:右键点击“此电脑”选择“属性”,确认操作系统版本(如Windows 10/11)及系统位数(32位或64位)。
3. 备份数据:建议通过驱动管理工具提前备份现有驱动,避免安装失败导致功能异常。
二、四大主流安装方法详解
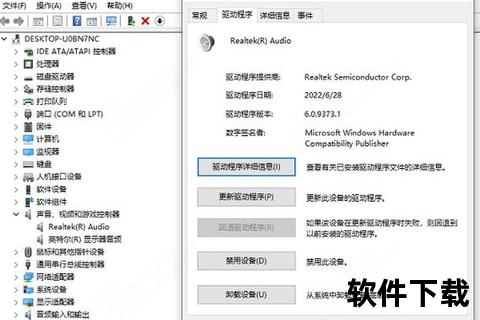
方法1:驱动管理工具(推荐普通用户)
以“驱动人生”为例:
1. 官网下载安装包,完成一键安装。
2. 启动软件后点击“立即扫描”,自动识别缺失的蓝牙驱动。
3. 在检测结果中选择“升级驱动”或“修复驱动”,全程无需手动操作。
优势:自动适配硬件型号,规避版本冲突风险;支持驱动回滚与批量更新。
方法2:设备管理器手动安装
1. 按下`Win+X`,选择“设备管理器”并展开“蓝牙”选项。
2. 右键点击设备名称,选择“更新驱动程序”→“自动搜索驱动程序”。
3. 若系统未找到驱动,需前往电脑品牌官网(如戴尔、联想)下载对应驱动包,解压后通过“浏览我的电脑以查找驱动程序”指定安装路径。
方法3:Windows更新自动获取
1. 进入“设置”→“更新和安全”→“Windows更新”,点击“检查更新”。
2. 系统将自动下载并安装通用蓝牙驱动,适用于大多数常见适配器。
方法4:第三方设备专用驱动
部分外接蓝牙适配器需使用厂商提供的独立驱动(如Intel Proset/Wireless)。安装时需注意:
三、高频问题诊断与解决方案
问题1:驱动安装后设备仍无法识别
1. 检查设备管理器中的蓝牙模块是否显示感叹号。
2. 重启“蓝牙支持服务”(Win+R输入`services.msc`,找到服务后右键重启)。
3. 尝试更换USB接口或适配器,排除硬件故障。
问题2:配对过程中断或连接不稳定
1. 更新至最新驱动版本,修复已知兼容性问题。
2. 避免将适配器插入USB 3.0接口附近,减少信号干扰。
3. 在设备管理器中禁用“允许计算机关闭此设备以节约电源”选项。
问题3:系统升级后蓝牙功能失效
1. 使用品牌官网提供的驱动回滚工具恢复旧版本。
2. 通过微软官方“蓝牙疑难解答”工具自动修复。
四、安全性与用户评价洞察
安全性建议
1. 官方渠道优先:戴尔、华硕等品牌官网提供经过数字签名的驱动,降低恶意软件风险。
2. 警惕捆绑安装:第三方工具安装时需取消勾选附加软件(如浏览器插件)。
3. 定期更新检测:驱动管理工具的“漏洞修复”功能可及时拦截潜在安全威胁。
用户反馈分析
五、未来技术趋势展望
随着蓝牙5.3协议的普及,驱动将向低功耗、高带宽方向演进。预计未来驱动管理工具将集成AI智能诊断功能,实现故障预测与自动修复。跨平台驱动兼容性(如Windows与Linux双系统)将成为技术突破重点。
蓝牙驱动的正确安装是解锁无线设备潜力的第一步。无论是通过自动化工具还是手动操作,用户均需注重版本匹配与来源安全。随着技术进步,驱动管理将更趋智能化,为用户提供无缝连接体验。
